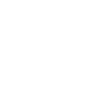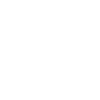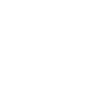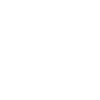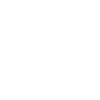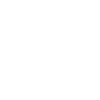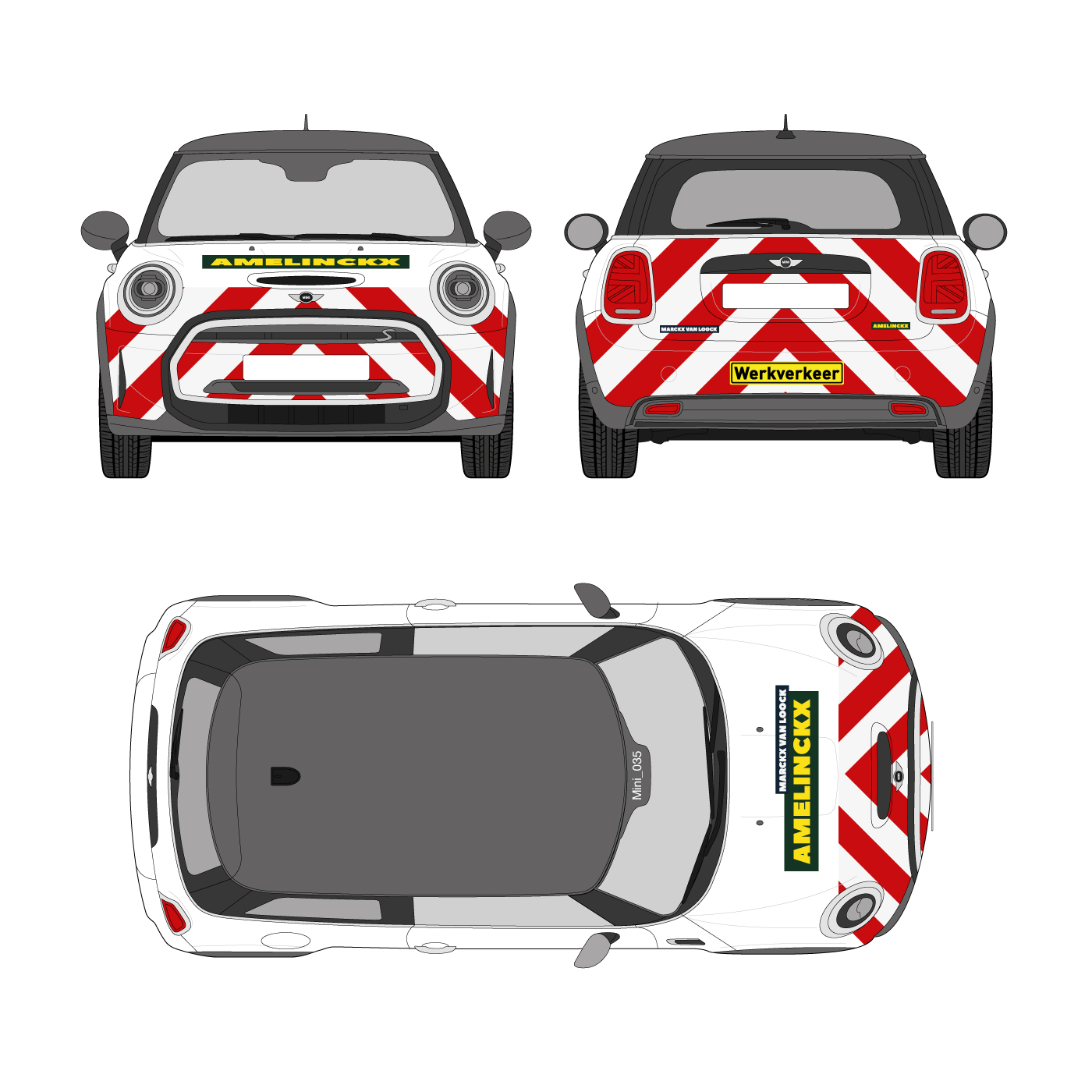Smartphone en tablet
Volg deze stappen om je Basic mailbox in te stellen op je iPhone of iPad met iOS 15.
- Ga naar “Instellingen“
- Scroll naar beneden en klik op “Mail“
- Klik op “Accounts“
- Klik op “Nieuwe account“
- Kies onderaan voor “Andere“
- Kies voor “Voeg e-mailaccount toe“
- Vul de gegevens van je e-mailaccount in. De naam die erbij moet verschijnen, het e-mailadres, het wachtwoord en een beschrijving (bv. Werk e-mail) die duidelijk is voor jou. Klik daarna op “Volgende“.
- Vul de ontbrekende gegevens in. Bij Server inkomende post vul je imap.mailprotect.be in. De gebruikersnaam is het e-mailadres van je mailbox. Het wachtwoord is het wachtwoord van je mailbox. Bij Server uitgaande post vul je smtp-auth.mailprotect.be in. De gebruikersnaam is ook hier het e-mailadres van je mailbox. En het wachtwoord is ook hetzelfde. Klik daarna op “Volgende”
- Je toestel controleert nu alle instellingen. Ging alles goed, dan kom je op dit scherm waar je “Mail” aanvinkt en op “Bewaar” klikt. Je mailbox is nu klaar voor gebruik.
Soms zal je toestel de instellingen accepteren en melden dat de setup klaar is, terwijl er toch bepaalde informatie fout is of ontbreekt. In dat geval zal jouw mailbox niet werken zoals het moet. Kijk je instellingen dus goed na.
Om jouw e-mail account op Android in te stellen, ga je zo te werk:
- Open jouw Android e-mail client. Is het de eerste keer dat je de e-mail client opent, dan krijg je automatisch een dialoogvenster om een eerste account toe te voegen. Zoniet moet je een account toevoegen.
- Vul jouw e-mail adres in en klik op “Volgende”.
- Selecteer het server type dat je wil gebruiken voor het verzenden van emails.
- Voor IMAP is de procedure dezelfde:
- Wijzig de server en poort bij IMAP inkomende server en poortnummer aan de hand van de gegevens uit jouw controlepaneel. Klik op “Volgende”.
- IMAP:imap.mailprotect.be(poort: 143; SSL poort: 993)
- Wijzig de server en poort bij jouw uitgaande SMTP server. Klik op
“Volgende”.
- SMTP: smtp-auth.mailprotect.be(poort: 2525; SSL poort: 465)
- Kies de gewenste frequentie voor het controleren van de inbox. Klik op “Volgende”.
- Geef jouw account een naam en klik op “Volgende”.
- Open de Outlook app.
- Vul jouw Basic e-mailadres in en tik op “Account toevoegen”
- In de hoek rechtsboven, tikje op “Geen Exchange”.
- Kies “Accountprovider wijzigen”.
- Tik op “IMAP”.
- Vul jouw wachtwoord in. Bij “Weergavenaam” vul je jouw volledig emailadres in en bij “Beschrijving” vul je iets in waarmee je dit mailaccount wil identificeren. Vink “Geavanceerde instellingen gebruiken” aan.
- Vul de volgende instellingen in:
- Bij IMAP Inkomende E-mail Server: imap.mailprotect.be
- Bij SMTP Uitgaande E-mail Server: smtp-auth.mailprotect.be
- Vul jouw SMTP-gebruikersnaam en wachtwoord in. Bij gebruikersnaam vul je jouw volledig e-mailadres in. Klik hierna op “Aanmelden”
- In het volgende scherm krijg je de optie om nog een e-mailaccount in te stellen. Tik op “Nu niet” om het configureren van jouw huidige mailaccount af te ronden.
- Jouw Basic mail is nu klaar.
- Open de Outlook app en tik op “Starten”
- Vul jouw Basic mailadres in en tik op “Account manueel instellen”
- Kies “IMAP”.
- In het volgende scherm vul je jouw wachtwoord in en vervolgens tik je op de knop “Geavanceerde instellingen”
- Vul nu de volgende instellingen in:
- Bij “IMAP Host Naam”: imap.mailprotect.be
- Bij “IMAP Gebruikersnaam” vul je jouw volledig e-mailadres in
- Bij “IMAP Wachtwoord” vul je jouw primaire wachtwoord in
- Bij “SMTP Host Naam”: smtp-auth.mailprotect.be
- Bij “SMTP Gebruikersnaam” vul je jouw volledige e-mailadres in
- Bij “SMTP Wachtwoord” vul je jouw primaire wachtwoord in
- Je krijgt nu de optie om nog een e-mail account toe te voegen. Klik op “Overslaan” om de setup af te ronden.
- Jouw Basic mail is klaar.
- Kies Other.
- Vul het e-mailadres in dat je wil instellen.
- Kies IMAP
- Vul het wachtwoord in
- De inkomende server is imap.mailprotect.be
- De uitgaande server is smtp-auth.mailprotect.be
- Stel je account opties in. Wij raden steeds aan om de standaard instellingen te behouden.
- Kies je schermnaam, dit is wat mensen zien als ze je mail lezen.
Laptop en desktop
- Via de navigatiebalk bovenaan links ga je naar “Bestand” > “Account toevoegen”.
- Kies onderaan voor de optie “Handmatige instelling of extra servertypen” en ga verder.
- Kies voor "IMAP” en ga verder.
- Kies voor IMAP in het uitklapmenu en vul de ontbrekende
gegevens in:
- Naam: Vul je naam in (verschijnt bij je e-mails)
- E-mailadres: Vul je e-mailadres in
- Server inkomende e-mail:
- Voor IMAP (aangeraden): imap.mailprotect.be
- Server uitgaande e-mail: smtp-auth.mailprotect.be
- Gebruikersnaam: Vul je e-mailadres in
- Wachtwoord: Vul je wachtwoord in
- Voor je op “volgende” klikt, klik je rechts onderaan op “Meer instellingen”.
- Ga naar het tabblad “Server voor uitgaande e-mail” en vink de optie “Voor de server voor mijn uitgaande e-mail (SMTP) is verificatie vereist aan”. Selecteer de optie: “Dezelfde instellingen gebruiken als voor mijn inkomende e-mail” en klik op “OK”.
- Ga naar het tabblad “geavanceerd” (zie afbeelding) en zorg dat de
poorten overeenkomen met deze gegevens:
- Voor inkomende servers is dit 995 (pop) of 993 (imap)
- Voor de uitgaande server 465
- Klik op “Volgende” en Outlook zal je instellingen controleren en een testboodschap versturen. Zodra die controle achter de rug is, is je mailbox actief en kan je de configuratie sluiten.
Om je Basic mailbox te installeren op Outlook 2019 van Microsoft 365 (vroeger Office 365) sluit je eerst de Outlook app volledig af!
- Ga naar het configuratiescherm van Windows, gebruik hiervoor de zoekfunctie van Windows.
- Klik op “Mail (Microsoft Outlook)”. Dit item is enkel zichtbaar als je rechtsboven kiest voor de weergave met grote of kleine iconen, niet de categorie-weergave (zie afbeelding).
Heb je eerder nog geen profiel aangemaakt, dan krijg je het onderstaande scherm (zie afbeelding) waar je op “Toevoegen” moet klikken. Kies een naam voor je profiel en bevestig. Klik op “Toepassen” om verder te gaan.
Zie je een ander scherm? Dan heb je al een profiel aangemaakt en verloopt de configuratie iets anders, zie hieronder.
- Klik op “E-mail accounts”
- Klik op “Nieuw” en kies voor “E-mail accounts” en ga verder.
- Vul de gegevens van je mailbox in:
- Naam: Vul je naam in (verschijnt bij je e-mails)
- E-mailadres: Vul je e-mailadres in
- Wachtwoord: Vul je wachtwoord in (2x)
Klik op “Volgende” om verder te gaan. Outlook zal trachten om jouw mailbox automatisch te configureren.
Automatische configuratie niet gelukt? Dan moet je de configuratie manueel afronden.
- Vink “Manueel instellen of bijkomende server types” aan en klik op “Volgende”
- Kies voor “IMAP” en klik op “Volgende”
- Vul de ontbrekende gegevens van je mailbox in
- Naam: Vul je naam in (verschijnt bij je e-mails)
- E-mailadres: Vul je e-mailadres
- Kies voor IMAP in het uitklapmenu
Server inkomende e-mail
- Voor IMAP: imap.mailprotect.be
Server uitgaande e-mail
- smtp-auth.mailprotect.be
- Gebruikersnaam: Vul je e-mailadres
- Wachtwoord: Vul je wachtwoord in
- Klik op “Meer instellingen”
- Ga naar het tabblad “Uitgaande server” en vink “Mijn uitgaande server (SMTP) vereist authenticatie” aan.
- Ga naar het tabblad “Geavanceerde instellingen” en pas de
standaard poorten aan naar onze beveiligde poorten:
- Server inkomende e-mail:
- Vul poort 993 (voor IMAP) in Server uitgaande e-mail:
- Vul poort 465 in
Zorg dat voor beide servers “SSL/TLS” geselecteerd is in het uitklapmenu rechts.
- Klik op “OK” om te bevestigen en terug te keren naar het vorige scherm
- Klik op “Volgende” om de configuratie van je mailbox af te ronden
- Ga via het menu “Hulpmiddelen” naar “Accounts”.
- Klik op op het plusteken links onderaan om een account toe te voegen en kies voor “E-mail”.
- Vul je e-mailadres en wachtwoord in en ga verder.
Kies voor IMAP in het uitklapmenu (lees onze keuzehulp) en vul de ontbrekende gegevens in. Vink “SSL gebruiken om verbinding te maken” aan bij de servers
- Gebruikersnaam: Vul je e-mailadres in
- Wachtwoord: Vul je wachtwoord in
- Server inkomende e-mail: Voor IMAP: imap.mailprotect.be - Poort 993
- Server uitgaande e-mail: smtp-auth.mailprotect.be - Poort 587
- Klik op “Account toevoegen” om je account toe te voegen.
- Klik onderaan op “Meer opties” en zorg dat bij “Authenticatie” de optie “Gebruik info Inkomende Server” is aangevinkt. Klik op “Ok” om het venster te sluiten.
- Ga via het menu “Extra” naar “Accounts”.
- Klik op op het plusteken links onderaan om een account toe te voegen
- Vul je e-mailadres in en ga verder.
Kies voor IMAP in het uitklapmenu en vul de ontbrekende gegevens in. Vink “SSL gebruiken om verbinding te maken” aan bij de servers
- Gebruikersnaam: Vul je e-mailadres in
- Wachtwoord: Vul je wachtwoord in
- Server inkomende e-mail: Voor IMAP: imap.mailprotect.be - Poort 993
- Server uitgaande e-mail: smtp-auth.mailprotect.be - Poort 587
- Klik op “Account toevoegen” om je account toe te voegen.
- Klik onderaan op “Meer opties” en zorg dat bij “Authenticatie” de optie “Gebruik info Inkomende Server” is aangevinkt. Klik op “Ok” om het venster te sluiten.
Automatische configuratie
- Open Safari en geef volgende regel in als url waarbij je het laatste deel
(user@mail.address) vervangt door het e-mailadres dat je eerder
aangemaakt hebt.
https://autodiscover-s.mailprotect.be/apple/user@mail.address - Een bestand wordt gegenereerd. Open dat bestand en geef het wachtwoord van je mailbox in.
- De mailbox wordt gecontroleerd en geïnstalleerd op je computer
Manuele configuratie
Volg deze stappen in Apple Mail
- Via de navigatiebalk bovenaan ga je naar “Mail” > “Voorkeuren”.
- Ga naar het tabblad “Account” en klik onderaan op het plusteken om een account toe te voegen.
- Kies voor “Andere Mail-account” en ga door.
- Vul je naam, het e-mailadres en wachtwoord in en ga verder.
De automatische controle van Apple zal mislukken, maar dat is geen probleem. Kies voor IMAP in het uitklapmenu en vul de ontbrekende gegevens in.
- Server inkomende e-mail: imap.mailprotect.be - voor IMAP
- Server uitgaande e-mail: smtp-auth.mailprotect.be
- Selecteer de apps die je met deze mail account wil gebruiken en rond de configuratie af.
- Open jouw Windows 8 Mail app. Het zal in volledig scherm openen.
- Beweeg jouw cursor van de rand rechts onder van jouw scherm naar het midden (niet klikken). Dit roept de charms balk op.
- Klik op “Instellingen” > “Accounts” > Voeg een account toe> “Andere account”.
- Kies IMAP en klik op “Verbinding maken”.
- Klik op “Meer details weergeven”.
In het venster Geavanceerd vul je in:
- E-mailadres: jouw e-mailadres
- Gebruikersnaam: jouw e-mailadres
- Wachtwoord: het door jou ingestelde wachtwoord.
- IMAP: imap.mailprotect.be(port: 143; SSL port: 993)
- Op de server voor inkomende mail is SSL vereist: Ja aanvinken.
- Op de server voor uitgaande mail is SSL vereist: Ja aanvinken.
- SMTP: smtp-auth.mailprotect.be(poort: 2525; SSL poort: 465)
- Op de server voor uitgaande mail is authenticatie vereist: WEL aanvinken.
- Dezelfde gebruikersnaam en hetzelfde wachtwoord gebruiken om mail te verzenden en ontvangen: WEL aanvinken.
- Open jouw standaard Windows 10 mailprogramma.Indien dit de eerste account is die je aanmaakt, klik dan op “+ Add Account” in het verwelkomingsvenster.
- Heb je al andere accounts en wordt het verwelkomingsvenster niet getoond, klik dan op het tandwiel onderaan links. Het menu “Instellingen” zal vanuit de rechterkant verschijnen. Klik nu op “Manage Accounts” en je zal de button “+Add account” zien.
- Kies uit de lijst de optie “Advanced setup”.
- Kies vervolgens “Internet email”.
De “Account name” is de naam die je vrij kunt geven aan deze mailbox. Kies iets met een duidelijke betekenis, zoals werk of privé. Wat je invult bij “Your name” zal getoond worden bij de mensen aan wie je jouw mail zendt.
- De “Incoming email server” is: Voor IMAP: imap.mailprotect.be:993
- Selecteer de bijhorende optie voor “Account type”: IMAP
- Vul jouw volledig e-mailadres in bij “Email address”.
- Bij “User name” vul je opnieuw jouw volledig e-mailadres in.
- Vul jouw wachtwoord in.
- Bij “Outgoing (SMTP) email server” vul je in: smtp-auth.mailprotect.be:465
- Controleer dat alle opties onderaan aangevinkt zijn:Outgoing server requires authentication
- Use the same user name and password for sending email
- Require SSL for incoming email
- Require SSL for outgoing email
- Klik op Sign-in
Ga naar het “Mail Account Setup” venster:
- Indien je Thunderbird nog maar pas geïnstalleerd hebt, klik je op “Nieuwe Account aanmaken” bij het vak “E-mail”.Nieuw account aanmaken
- Indien je Thunderbird al gebruikt, klik rechts op het e-mailadres dat je al aangemaakt hebt. Klik op “Instellingen”. Onderaan klik je op “Account acties” > “Nieuwe account toevoegen”.
Indien Thunderbird je voorstelt om een domeinnaam aan te kopen, kies “Dit overslaan en mijn bestaande e-mailadres gebruiken”.
In het “Mail Account Setup” venster vul je in:
- Jouw naam: Jouw naam (dit is de naam die de ontvanger van jouw bericht te zien krijgt)
- E-mail adres: Jouw volledig e-mailadres vb. user1@dierckxen.be
- Wachtwoord: Vul jouw wachtwoord in
- Vink de optie aan “wachtwoord onthouden”
- Klik op “Doorgaan”
Hier zal Thunderbird vermelden wat het denkt dat jouw IMAP en POP servers zijn. Maar de e-mail servers van het controlepaneel heten anders, dus klik je op “Handmatige config”.
- Vul voor de inkomende mailserver de gegevens in van jouw controlepaneel.
- Vul voor de uitgaande mailserver de gegevens in van jouw controlepaneel.
- IMAP:imap.mailprotect.be(port: 143; SSL port: 993)
- SMTP:smtp-auth.mailprotect.be(port: 2525; SSL port: 465)
- Klik op “Hertesten”.
- Klik op “Klaar”.
Webmail
- Log in op jouw Gmail account.
- Wanneer je ingelogd bent op jouw account, ga je naar de hoek rechtsboven van jouw webmail waar je op het tandwieltje klikt. Kies “Settings”.
- In het controlepaneel kies je “Accounts and import”.
- Kies “Add a mail account”.
- In het pop-up venster dat nu verschijnt kan je jouw andere e-mailadres invullen. Klik op “Next” om verder te gaan.
- Kies “Import emails from my other account (POP3)” en klik op “Next”.
Vul jouw gebruikersnaam, wachtwoord en jouw server informatie in. Klik op “Add Account” wanneer je klaar bent.
POP3: pop3.mailprotect.be (poort:110; SSL poort: 995)
Tip: vink “Leave a copy of retrieved message on the server” aan als je je e-mails ook via onze webmail wil blijven ontvangen.
- Jouw account is toegevoegd. Je krijgt nu de vraag of je ook mails wil verzenden met dit nieuw account. In dit geval: gebruiker1@dierckxen.be. Deze optie kan je later nog wijzigen. Klik op “Next” om verder te gaan.
- Vul jouw naam bij het nieuwe e-mailadres in. Klik op “Next step”.
Vul de instellingen in van jouw SMTP-server. Klik op “Add account”.
SMTP: smtp-auth.mailprotect.be (poort: 2525; SSL poort: 465; TLS poort: 587)
- Je krijgt nu de melding dat jouw andere server met succes gevonden kon worden. Om de verificatie te bevestigen, moet je een verficiatiecode invullen en op “Confirm” klikken, of op klik op de link in de confirmatiemail.
- Keer terug naar jouw inbox waar je de confirmatiemail zal zien. Het kan enkele minuten duren vooraleer de mail verzonden is.
- Indien je verkiest om de verificatiecode in te vullen, dan wordt jouw mailbox onmiddellijk toegevoegd. Indien je verkiest om op de link te klikken, zal er een nieuwe tab verschijnen. Je moet op de “Confirm” button klikken om verder te gaan.
- De bevestiging is geslaagd! Klik op de link om naar jouw Gmail account terug te keren.
- In de instellingen van jouw account, kan je nu het toegevoegde account zien, je zal nu mails kunnen verzenden en ontvangen met dit account.
- Open Windows Live Mail.
Wissel naar het tabblad Accounts en klik op E-mail. Stel jouw mail als volgt in:
- Vul jouw e-mail adres in.
- Vul jouw e-mail wachtwoord in en vink “Dit wachtwoord onthouden” aan.
- Toon de instellingen.
- Vink aan: “Serverinstellingen manueel invullen”.
- Klik op “Volgende”.
Configureer de instellingen van jouw server:
- Kies bij server type IMAP.
- IMAP:imap.mailprotect.be(poort: 143; SSL poort: 993)
- Kopieer het adres van de inkomende mailserver vanuit jouw controlepaneel
- Vink aan “Beveiligde verbinding vereist (SSL)”
- Selecteer “Clear text”
- Vul jouw e-mail adres in als Login gebruikersnaam.
- Kopieer het e-mail adres van jouw uitgaande server vanuit jouw controlepaneel
- SMTP:smtp-auth.mailprotect.be(poort: 2525; SSL poort: 465)
- Vink aan “Beveiligde verbinding vereist (SSL)”
- Vink aan “Vereist Authenticatie”
- Klik op “Volgende”
- Klik op “Voltooien”